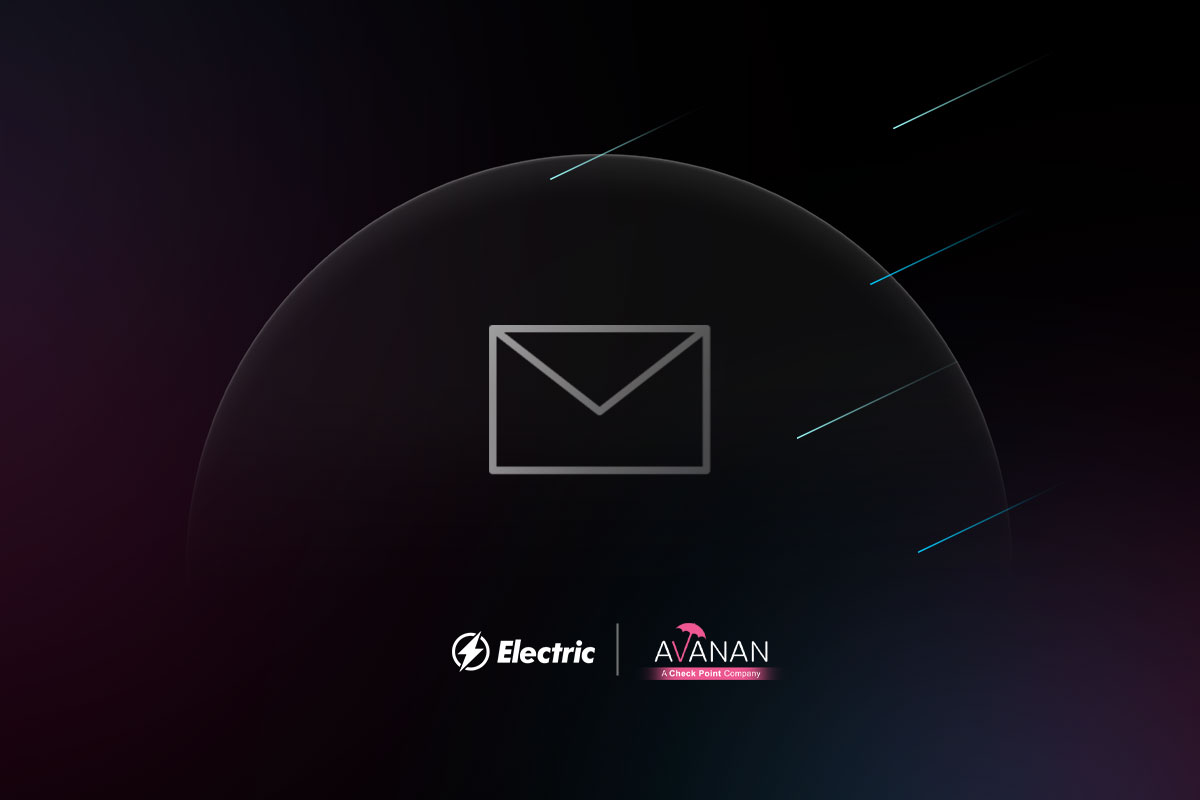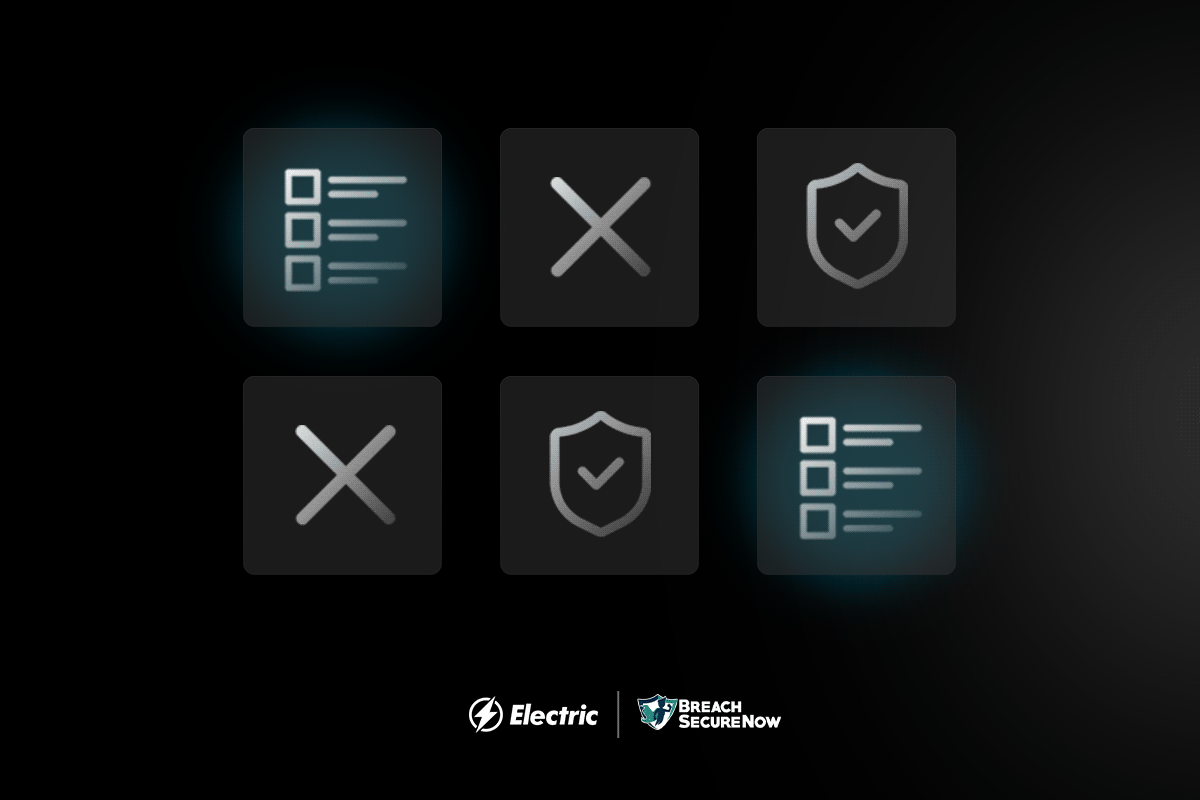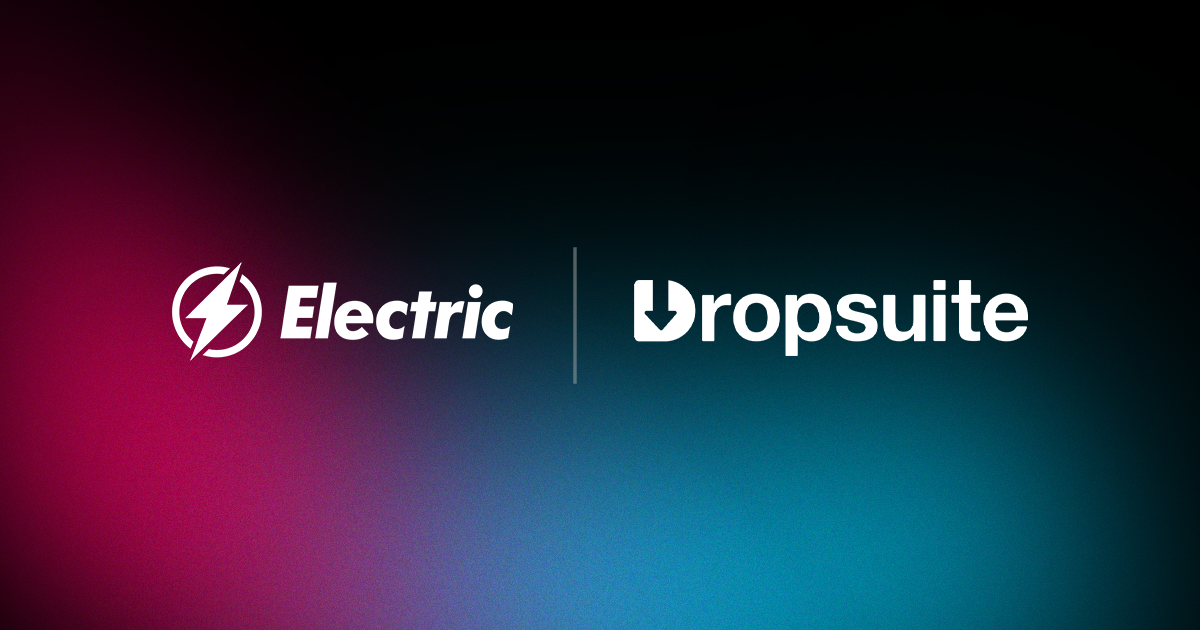
Whether it’s a personal device or a work laptop, frozen computer screens always seem to pop up at the worst possible moment. Fortunately, many different remedies are available to help you minimize downtime and get back to work as quickly as possible when your computer is frozen.
10 Ways to Fix a Frozen Computer Screen
Try the following 10 steps to fix a frozen computer – from a simple restart to more in-depth troubleshooting.
If your computer is frozen to the point where you can’t open Task Manager, Force Quit, or restart File Explorer, skip ahead to learn how to do a hard restart.
1. Force Close Frozen Apps
The first and easiest option is to close your frozen computer programs. On a Windows device, press the Control, Alt, and Delete buttons simultaneously, or Control, Shift, and Escape to open the Task Manager. Select the unresponsive app in question and select End Task. Alternatively, press Alt and F4 for a quicker way to close the currently active window or application.
On a Mac, press Command, Option, and Escape, which will open the Force Quit window, select the unresponsive app, and click the Force Quit button, if that doesn’t work, try force-quitting other apps. Another option is to force quit apps via the Activity Monitor (under Finder > Applications > Utilities), which displays everything currently running on your Mac.
Top tip: on Windows and Mac devices, consider permanently uninstalling any apps that regularly cause your computer to freeze.
2. Restart File Explorer on Windows
On Windows devices, users can also try restarting File Explorer (previously called Windows Explorer). As mentioned above, start by opening your Task Manager. Click on More Details and locate the Processes tab. Scroll until you find File Explorer, select it, and click End Task.
3. Restart the Frozen Computer
If your Windows computer is completely frozen and Ctrl + Alt + Del is not working, perform a hard reset by holding the power button until the computer shuts down. Wait a few seconds before turning the computer back on. If the computer continues to freeze after a restart, try rebooting in safe mode by pressing the F8 key repeatedly. This will allow you to try the following steps.
If you’re using a Mac, you’ll want to press and hold the Command + Control + Power buttons. You’ll hold those buttons down simultaneously until the computer shuts down. Once it’s shut down, release the buttons for a few seconds and then press the Power button to start the computer again.
Tip: Save our graphic below of keys to press to unfreeze your computer. We have included keyboard shortcuts for both Mac and PC users.
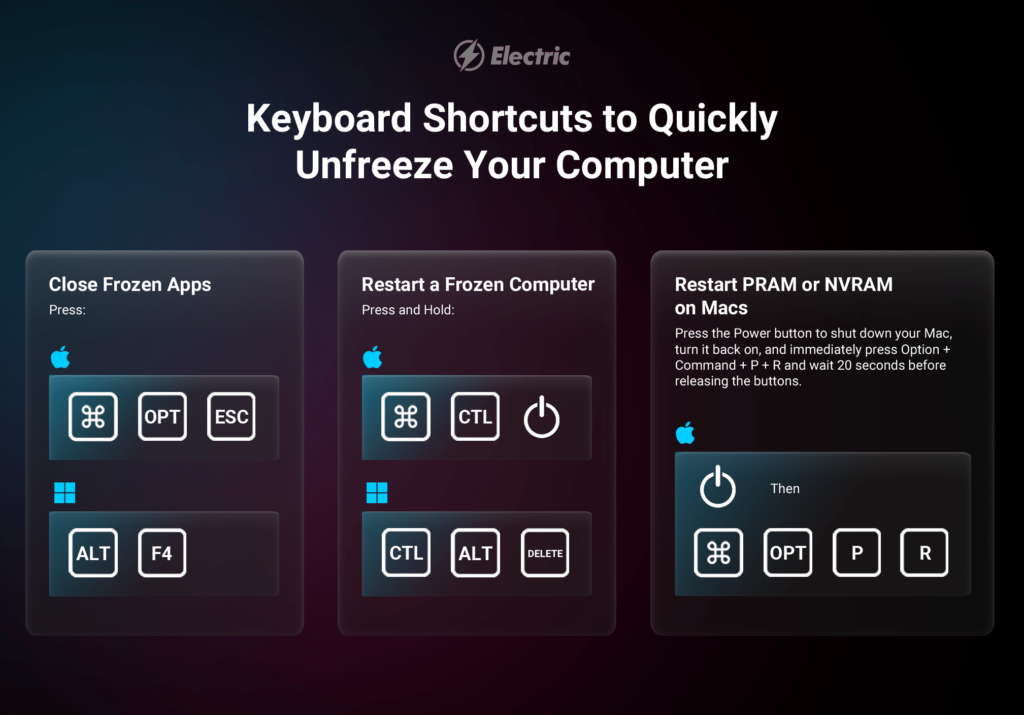
4. Check Hardware
Double-check that all hardware is properly connected in case an issue with cables or peripherals, such as a battery-dead keyboard or frozen/broken mouse, is causing your computer to freeze. Our internal IT team recommends checking your computer’s fan: “Excessive heat can cause a device to become unresponsive. It is best practice to keep a computer in a well-ventilated area. Ensure that your device’s fans are working properly if you are experiencing problems.” – Eli Ramos, IT Support Analyst at Electric.
For laptop users, we recommend checking your battery’s health as well. If you use an MDM solution, you should also be able to view insights into the device’s general health remotely. You can also try Electric for free today to get device health information and pinpoint the issue. Check device information like how much RAM your computer has and how old your device is. If it’s a 10-year-old device or you only have 8GB of RAM, it may be time to buy a new computer. If all else fails, it’s time to call the professionals to look at the device in person.
5. Check for Updates
If your computer is running slowly or the screen is freezing frequently, it could result from outdated software or uninstalled updates. Go to the settings on your computer and install any available updates, then restart the computer. If your company uses a Mobile Device Management (MDM) solution, this can be done remotely from a separate device. Contact a member of your IT department who oversees device management for help. Aside from issues with frozen computers, it’s also considered a cybersecurity best practice to install updates as they become available.
6. Uninstall Unused Programs
If your computer is freezing frequently, it could be due to a lack of available storage space. One way to relieve pressure on your device is to uninstall any programs you don’t use. Go to the Control Panel on your computer and look for “Programs and Features” (Windows) or “Applications” (Mac). Select the programs you want to uninstall and follow the prompts to complete the process. If your computer freezes regularly when using a particular program, it may be time to uninstall it and find an alternative.
7. Scan for Malware and Viruses
Another potential cause of frozen computers is the presence of malware or viruses. Scan your computer to check for any infections causing the issue. Mac and Windows computers have scan options within their security settings, or you can use a free tool like ThreatDown. If unsure, check in with your IT team on how to proceed. All businesses should keep up-to-date antivirus software installed on employee devices, and conduct regular scans to identify problems that impact device performance.
8. Restart PRAM or NVRAM on Macs
Parameter Random Access Memory (PRAM) or, in newer models, Non-Volatile Random Access Memory (NVRAM), can sometimes cause issues for Mac devices. If you experience problems with your display resolution, volume controls, mouse behavior, or a question mark appearing when you start up, try resetting your PRAM or NVRAM.
Simply shut down your Mac, turn it back on, and immediately press Option + Command + P + R. Wait 20 seconds before releasing these buttons and wait for your device to restart.
We’ve mentioned several keyboard shortcuts, below is a graphic you can save to remember which shortcuts to use when you want to unfreeze your computer quickly.
9. Repair Disk Permissions on Macs
Another Mac-specific issue that can cause your Mac to freeze is disk permission. Disk permissions can get messed up when you’re installing or installing apps. If your apps aren’t working correctly, and you’re unable to delete, access, or move files, then improper disk permissions could be the culprit of the freeze. You first want to save your work and close all apps to repair your permissions. You can use the shortcut Shift, Command, and U to open the Utilities window. Next, find Disk Utility. Once the app is open, select the hard drive in the left pane that you want to repair and click the First Aid tab. Tip: The hard drive you’ll likely want to repair is called Macintosh HD.
Tip: It’s also recommended to repair disk permissions once or twice a year as essential maintenance.
10. Clear Cache and Temporary Files
Cache and temporary files can accumulate over time and take up valuable space on your computer. Like unused programs, clearing these files can improve your device speed and reduce the likelihood of a frozen computer screen. But do keep in mind, that when clear cache or cookies will reduce tracking, but will likely also log you out of websites you’re logged into. This step is crucial if your device crashes when web pages become frozen or unresponsive.
To clear your cache, open your web browser and follow the steps below.
Google Chrome: Open the Chrome Menu (identified by three dots in the top right corner of your browser) and select Clear Browsing Data. Control + Shift + Delete will also open this window using your browser. Check the box for cached images and files, then click Clear Data.
Firefox: Click the button with three bars in the top right corner of your browser. Select Settings > Privacy and Security > Cookies and Site Data. Select Clear Data, ensure the box for cached web content is checked, then click Clear.
Safari: In the top left corner of your browser, select Safari and choose Settings. Under the Privacy tab, select the “Manage Website Data’ button, which is beside Website data. Then, select Develop from your Mac menu bar and choose the Empty Caches option.
What Causes a Computer to Freeze?
Computers can freeze for a wide variety of reasons, but some of the most common causes include:
- Hardware: damaged hard drives, memory cards, and connections can all contribute to a computer freezing. Overheating is another common hardware issue to check for.
- Software: outdated or incompatible software programs can cause devices to freeze or leave apps stuck in a loop.
- Storage: if your device runs out of storage, one of the first indicators is often a stalling or frozen screen.
- Drivers: drivers allow your device and operating system to communicate. A malfunctioning or corrupted driver can prevent your device from functioning normally.
- Malware: A frozen computer could indicate that your device is infected with malware or a virus.
Wasting Time on Frozen Computers?
A frozen computer screen may seem like a minor inconvenience, but repeat crashes can severely impact employee productivity and your business’s bottom line. This becomes even more of an issue in companies with limited IT resources or stretched in-house teams. Ready to try a more efficient approach to IT management? Get in touch with Electric today.