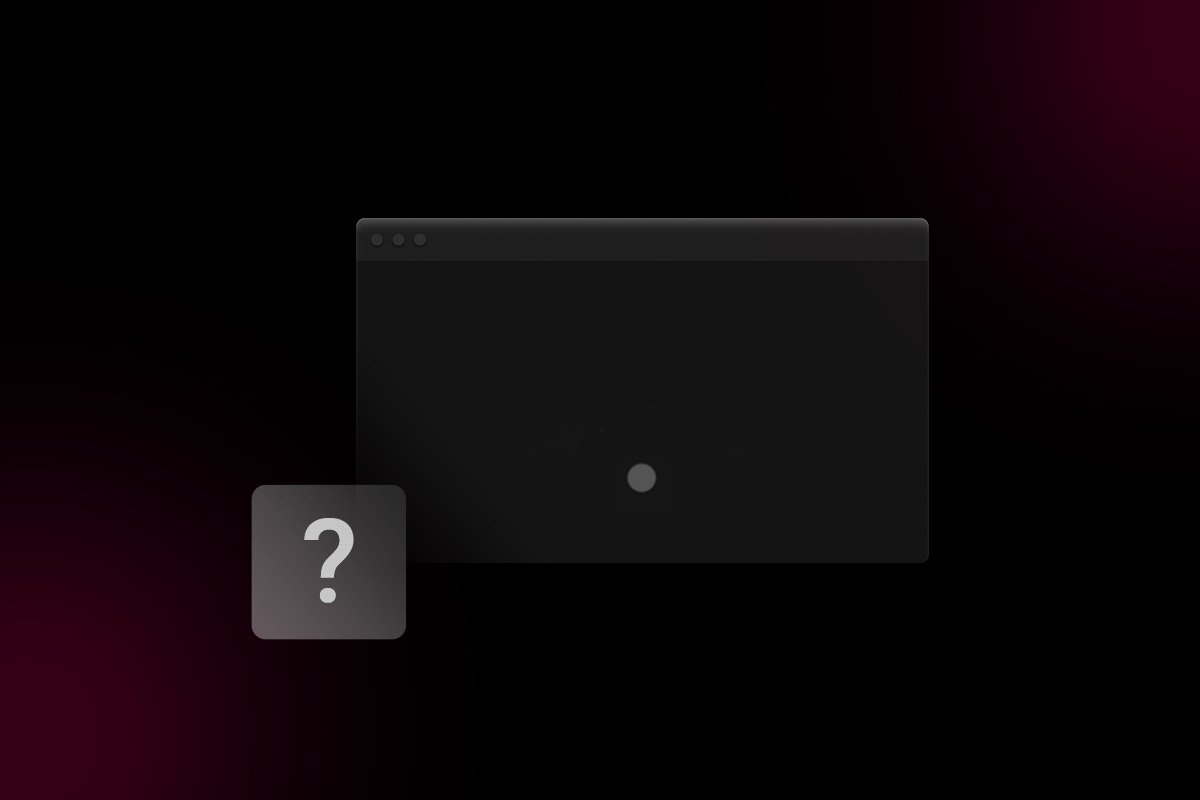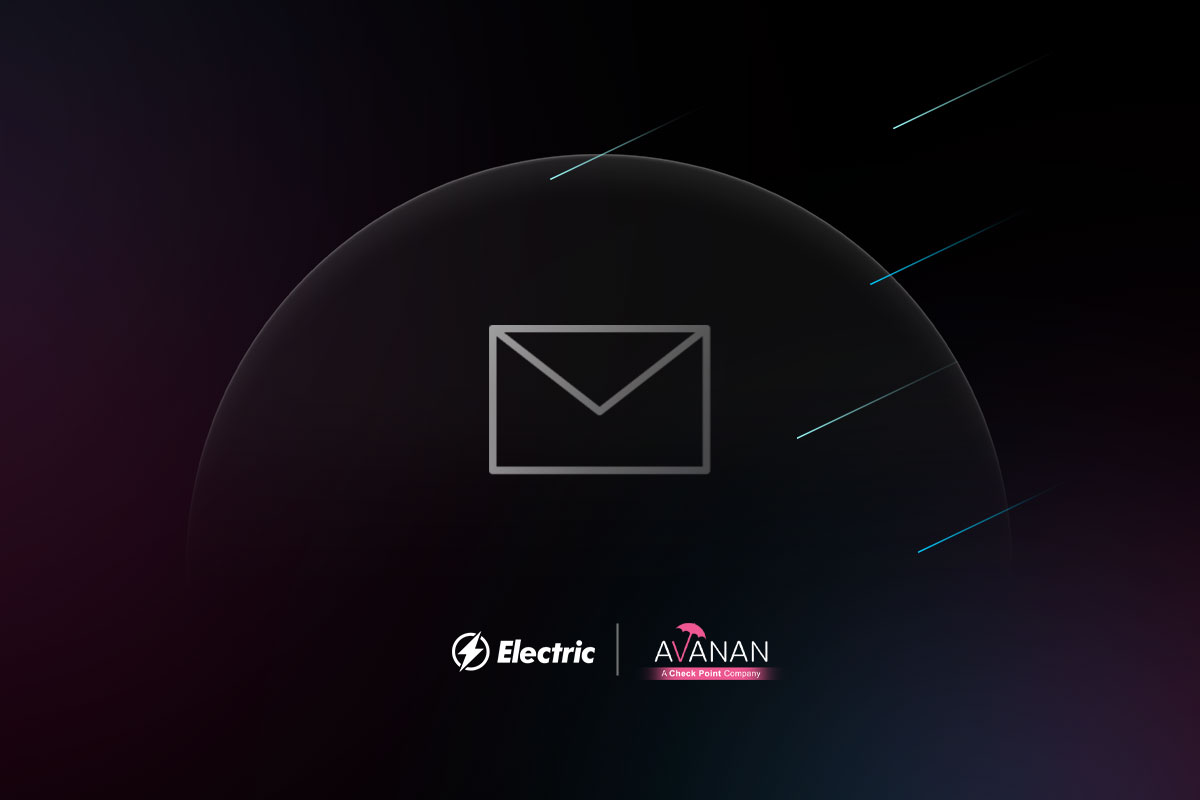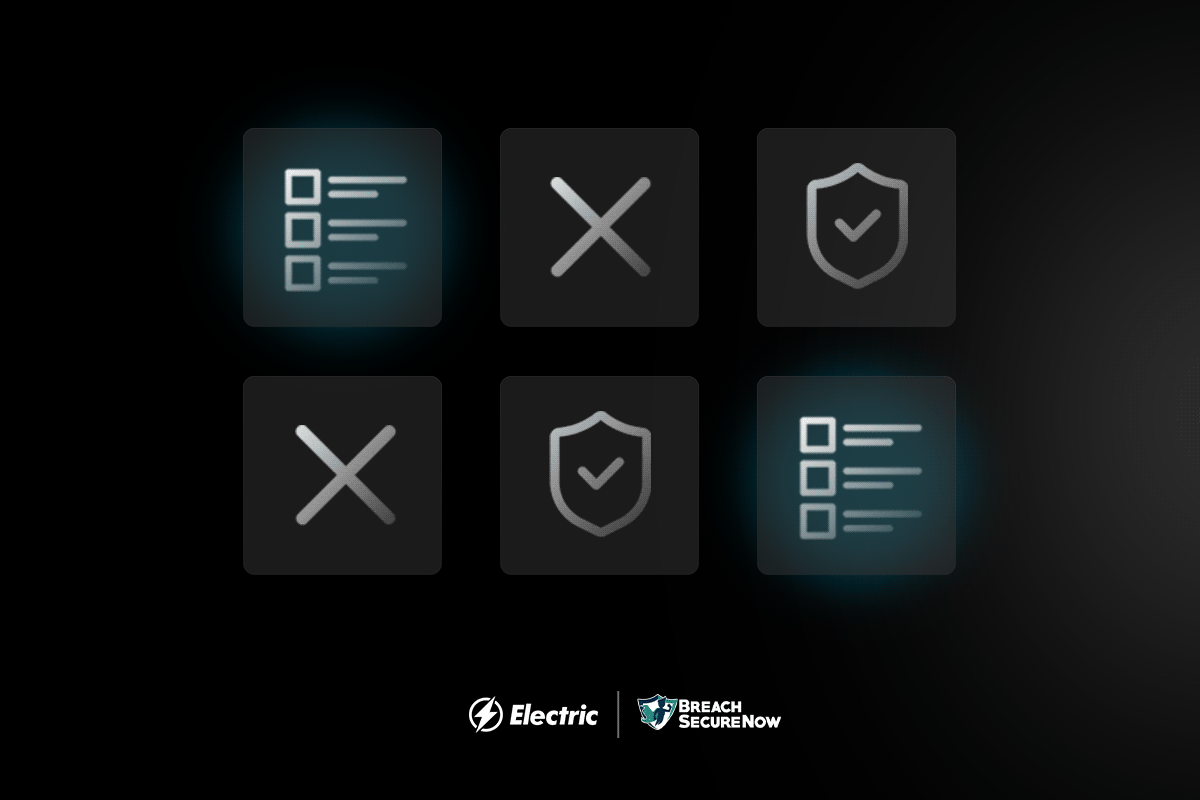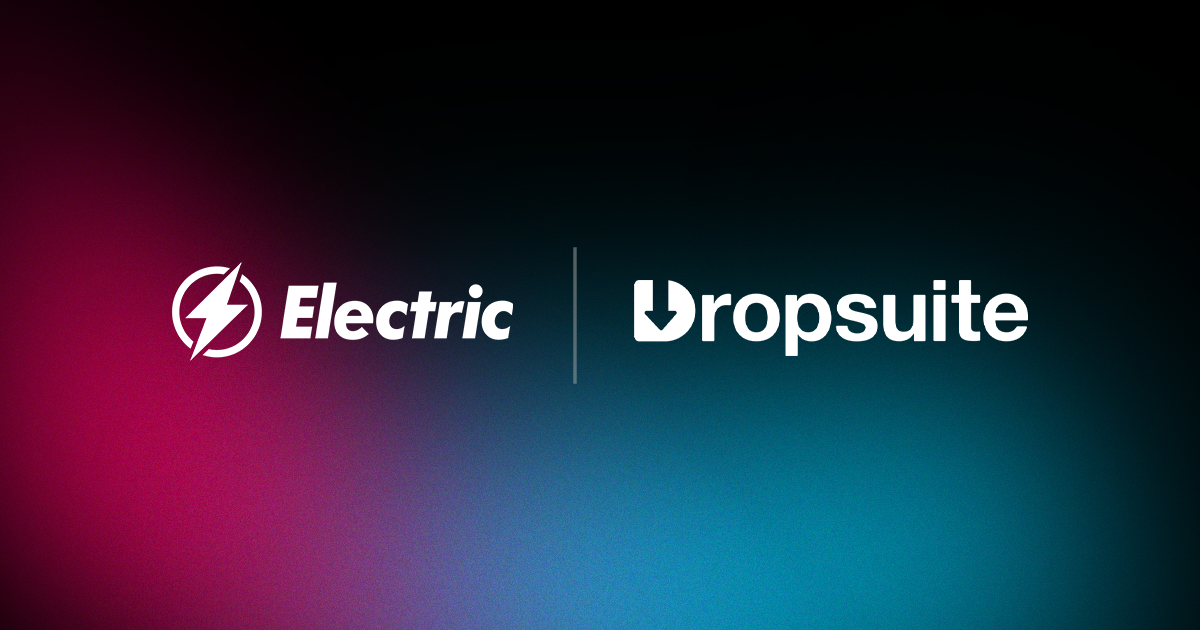
An internet connection failure can be catastrophic for any business, leading to reduced productivity, lost revenue, and customer complaints. The cost of internet downtime can be extremely expensive, up to $5,600 per minute in some cases. A few minutes of Wi-Fi or internet connectivity issues can significantly impact your company’s bottom line. To avoid these consequences, you need to know how to troubleshoot and tackle the problem head-on.
Our top tip from Electric’s very own IT Support Analyst, Jairo Lino, is to “check other devices to determine if the problem is isolated to one device or affecting multiple devices. If other devices are also unable to connect, the issue may be with your internet service provider (ISP) or network equipment. Check with your ISP to see if there are any outages in your area.”
If our first tip didn’t resolve the issue and you still can’t connect to the internet, follow these network troubleshooting tips to get your connection up and running again.
Can’t Connect to Internet? Here’s 15 Ways to Troubleshoot
1. Check for Physical Connectivity Issues
Sometimes, your internet connection can fail due to simple issues like a loose or unplugged network cable, modem, or router. Or, if you’re on a wireless network, your computer’s wireless network interface card might be turned off.
On an Apple device, check your Wi-Fi settings by clicking Settings > Network & Internet > Wi-Fi and then switch Wi-Fi to the “On” position. For Windows, click on the Wi-Fi (or “No Internet”) icon in the taskbar and check if Wi-Fi is switched on.
When browsing from your phone or tablet, check your Wi-Fi settings to confirm it’s turned on, and make sure your device doesn’t have Airplane Mode enabled.
For wired connections, check the Ethernet cables that connect to your router. If you suspect that any cable is the culprit, try swapping it out with a new one or changing ports.
2. Restart the Router and Modem
Restarting the router can sometimes help fix internet connectivity issues. If your router has been off for quite some time, a quick restart could get it back to working. Likewise, rebooting your modem could correct the problem.
The hardware and software components of a router or modem are prone to causing issues from time to time, in the same way, your computer needs to be restarted every now and then in order to refresh running processes and clear the cache. To perform a quick restart:
- Unplug the router and modem.
- Wait at least 30 seconds, then plug in the modem and turn it on.
- Wait a further 60 seconds, then plug in the router and turn it on.
- Wait two minutes before testing if your connection has returned.
Rebooting your router or modem can work wonders, but if it comes to a point where you are forced to do it every day or multiple times a week to address connectivity issues, you may need a new modem or router. In such a case, a call to your local ISP might be needed.
3. Evaluate Software Problems
Strict firewall rules or security policies could be the source of your connectivity issues. For example, many new generation antivirus solutions like Norton and ThreatDown actually include network intrusion protection that acts as a software firewall in filtering and blocking malicious traffic.
When you install two software firewalls on the same computer, such as Windows Firewall and a private, third-party firewall, the contention between the two can incorrectly block traffic. If you recently installed or upgraded a firewall on your computer, consider disabling it temporarily to determine if it’s the cause of the connection issue.
4. Check If You’re Outside the Wireless Signal Range
If you’re on a Wi-Fi network, the connection performance can vary depending on the distance between your wireless access point and your device. The further away you move from the Wi-Fi router or a wireless access point, the more sluggish the internet connection will be, and any further drift will result in a total breakdown. Signal interference in your location can also limit the effective range of the Wi-Fi connection.
Wi-Fi extenders or boosters offer a quick fix to this problem if you can’t move closer to your router, as they can help extend the coverage and performance of your Wi-Fi network. Alternatively, consider using an Ethernet cable to physically connect your device to an access point, which will provide a more stable connection.

Ready to see how Electric can help you manage IT at your company? Watch our latest Innovation Series Webinar to get:
- A guided tour of the Electric onboarding & offboarding platform
- Tips to reduce onboarding time from 8 hours to 7 minutes
- An overview of how switching to Electric has reduced companies IT costs by 50%
5. Check Service Isn’t Being Blocked
Sometimes, Internet Service Providers (ISPs) can decide to block access from your account due to non-payment or violation of the provider’s Terms of Service. If you’re using paid hotspots that charge hourly or daily, it’s easy to forget to keep your subscription updated.
Other times, your ISP might block your account when you’re exceeding bandwidth caps, downloading illegal or inappropriate content, or sending spam emails. Most internet providers will notify you while you are trying to visit a webpage if your account has been suspended.It is always good practice to contact your ISP promptly if you suspect your account has been suspended.
6. Open Windows Network Diagnostics and Check Your DNS settings
Windows features a tool known as Windows Network Diagnostics, which lets users troubleshoot internet connection issues. Simply go to Windows Settings > Network & Internet > Status. Next, open Network Settings and click Network Troubleshooter.
The Windows Network Diagnostics tool will then run a couple of tests to determine what’s possibly causing your internet connection issues. If any issue is discovered, Windows will give you a list of possible actions to take to restore your connection.
Many SoHo (Small office/Home office) routers use themselves as DNS servers by default. Unfortunately, some of these devices are not designed for the CPU stress the DNS service can apply to the device, so it’s good practice to replace the primary and secondary DNS servers in your NIC (Network Interface Card) configuration manually with Google DNS (8.8.8.8 and 8.8.4.4).
7. Check the Wi-Fi Adapter
The settings on your Wi-Fi adapter can also sometimes lead to connectivity issues. To check if this is the case, open Device Manager > Network Adapters and click on your adapter name. Select Advanced and look for your Wireless Mode setting to make sure it’s set to the mode your network is using.
8. Reset Internet Explorer Settings
If you’re using Internet Explorer, perform the following reset of your browser settings to see if this restores your connection:
- Close all open programs.
- Open Internet Explorer > Tools > Internet options, and select the Advanced tab.
- Open Reset Internet Explorer Settings and click Reset.
- Wait for the default settings to restore, select Close > OK, then restart your device.
9. Reset Network Settings
A network reset should be one of the last troubleshooting options you try if you can’t connect to the internet, as it can affect other software you might be using. However, network resets are occasionally needed if, for example, you have recently performed an OS upgrade.
On Windows, open Settings > Network & Internet > Advanced network settings > Network reset. On this screen, select Reset Now and Yes to confirm.
For Apple devices, open the Apple menu > System Preferences > Network. Select your Wi-Fi name, click the minus symbol, and select Apply. Then, re-add your connection settings by clicking the plus symbol, selecting your Wi-Fi, and clicking Apply.
10. Restart File/Windows Explorer
For a quick troubleshooting option on your PC, try restarting File Explorer. Click CTRL + ALT + DEL to open the Task Manager and scroll until you find File Explorer (or Windows Explorer on older versions of Windows). Right click and select Restart.
11. Check Windows Services
As above, open the Task Manager on your PC by selecting CTRL + ALT + DEL. Open the Services tab and click Open Services at the bottom of the window. Find DHCP Client in the list and check the status is set to Running. If it says Stopped or Disabled, right click and select Properties. Set the Startup Type to Automatic, then select Start > Apply > OK.
12. Forget Wi-Fi Network
If your network settings have recently changed, you may no longer be able to connect to a Wi-Fi network that you previously saved. To remedy this problem, open Settings > Network & Internet > Wi-Fi > Manage known networks. Select the network in question and click Forget. Then, click on the Wi-Fi symbol on the taskbar to find and reconnect to your network.
13. Reboot the Computer
Failures in the operating system software controlling the adapter can frequently occur.
This is why it is always a good idea to restart your computer. By doing so, you can clear the cache and ensure the settings are not following old configurations.
We see this happen frequently. Sometimes after applying all the correct changes, it is only after restarting the computer that the fixes are actually applied.
14. Contact Your Internet Service Provider
If you’re using a satellite internet service, you may notice that the connection is not as reliable during periods of extreme weather. Sometimes, internet service providers or cellular internet carriers in densely populated urban areas are unable to support network traffic peaks that cause sporadic downtimes for some users. If you can’t figure out why you can’t connect to the internet, your ISP can offer informed advice.
15. Reach Out to IT Professionals
Ultimately, if you’ve tried everything and your internet connection still fails to restore, it is best to reach out to a professional IT support team to troubleshoot your issue and restore your connection before the downtime impacts your operations further. You can also try for free our AI-powered IT assistant, sign up to try Electric today!
When your company partners with Electric, our team of IT experts can diagnose your connectivity issues and troubleshoot for you. Electric offers a modern and user-friendly IT management platform that simplifies IT for SMBs. With our comprehensive suite of tools and expert advice, you can manage all aspects of IT in one place, from employees and devices to applications and security.